SSIS,使用动态工作表名称创建一个动态Excel文件
在SSIS中使用动态工作表名称创建一个动态Excel文件。我发现这是使用动态工作表名称动态创建excel文件的最简单方法之一。
步骤1
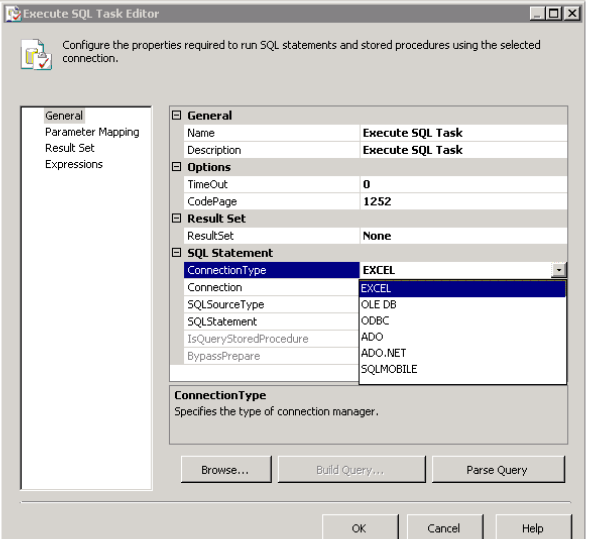
选择“ SQL任务编辑器”,然后在“常规”->“连接类型”->“选择Excel”中
第三步
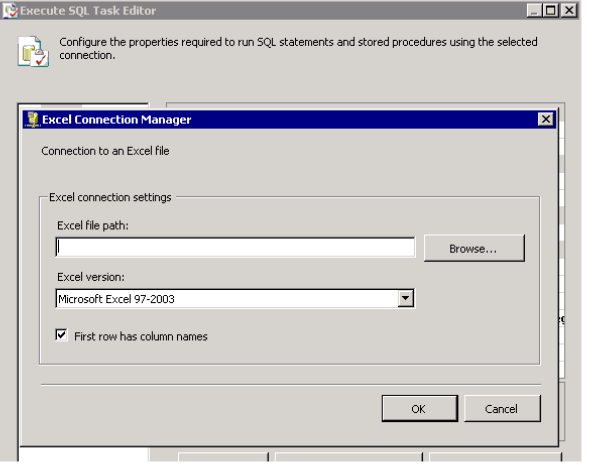
然后在“连接”选项卡的“连接类型”下面,选择“新连接”,您将在右侧看到图像。
第三步
创建一个空白的excel文件或一个虚拟文件以选择上述屏幕的文件。
不用担心标题等。
第4步
选择“ SQL源类型”作为“直接输入”
第5步
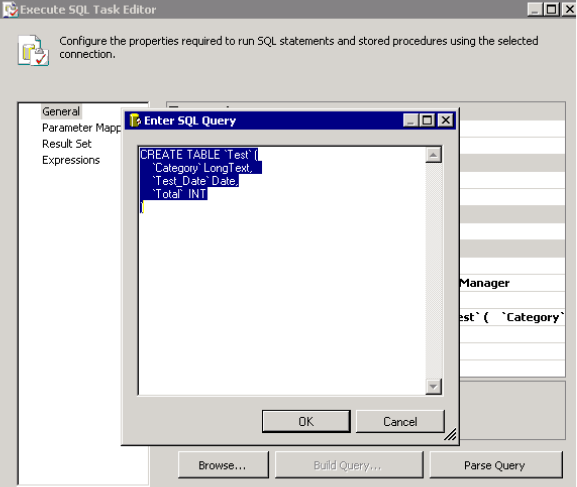
这是关键部分。
在“ SQL语句”选项卡中,按照我们在SQL中创建表的方式编写代码。
可以根据列类型(如Varchar,INT,DECIMAL等)的性质来创建列。
在上图中,“”表示工作表名称,其余表示工作表中的列。
然后单击“确定”。
如果要有多个工作表,请对多个SQL任务编辑器执行上述步骤。
现在,全部设置为动态工作表名称
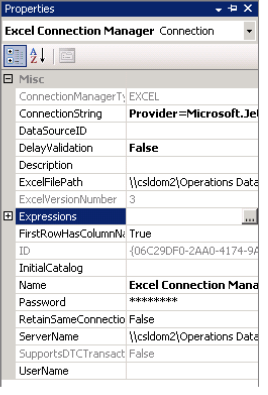
如果要有多个工作表,请对多个SQL任务编辑器执行上述步骤。
现在,全部设置为动态工作表名称
第6步
现在,如果要动态创建Excel文件
选择在“连接管理器”窗格中创建的Excel Connection Manager,然后转到“属性”
步骤7
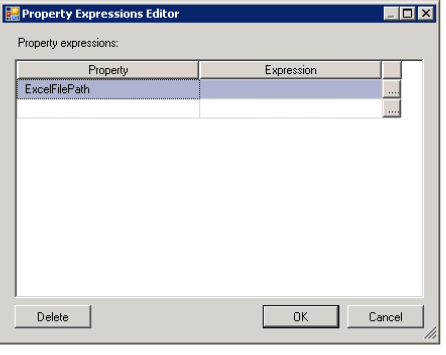
单击“表达式”选项卡的导航窗格,您将被定向到“属性表达式编辑器”窗口。
从“属性表达式”窗口的“属性”选项卡的下拉列表中选择“ Excel文件路径”,然后单击“表达式”导航窗格。
步骤8
现在,将定向到“表达式”构建器窗口,您可以在其中为excel表的文件路径和文件名构建表达式,如下所示。
使用底部的“评估表达式”检查表达式,并在满意时单击“确定”。
这就是您要做的全部。
现在,在执行程序包时,您将在所需的文件路径中看到所需的工作表名称和所需的文件名。
步骤9
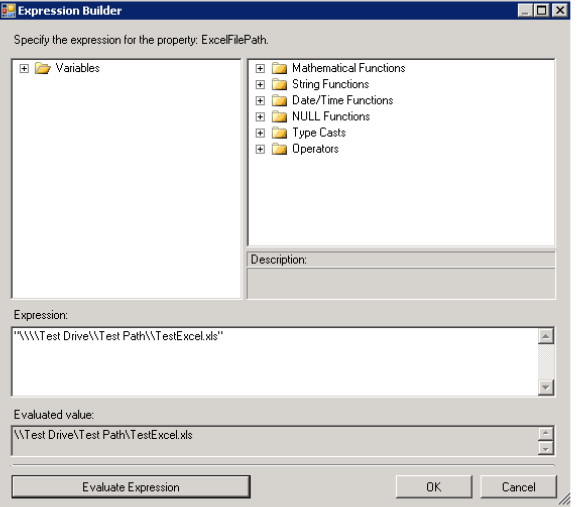
现在,将定向到“表达式”构建器窗口,您可以在其中为excel表的文件路径和文件名构建表达式,如下所示。
使用底部的“评估表达式”检查表达式,并在满意时单击“确定”。
这就是您要做的全部。
现在,在执行程序包时,您将在所需的文件路径中看到所需的工作表名称和所需的文件名。